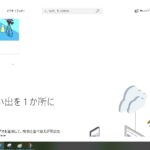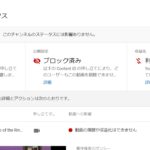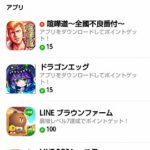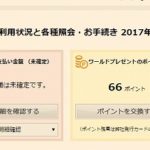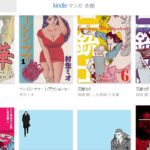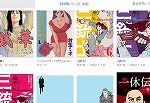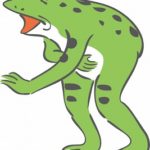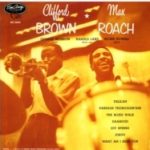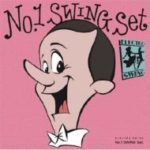2021/06/13
sponsored link
・Seesaaブログでサイトマップを準備してみましょう
前回の記事で、サイトマップとはどのようなものかということと、livedoorブログでのサイトマップの作成、Google Search Consoleへの追加について書きました。
(関連)
→サイトマップの作成方法とウェブマスターへの送信方法(livedoor)
→サイトマップの作成方法とウェブマスターへの送信方法(FC2)
同じように、Seesaaブログでもサイトマップを準備して、Google Search Consoleへ追加してみたいと思います。
ブログ管理画面から、「設定」→「外部連携」を選びます。
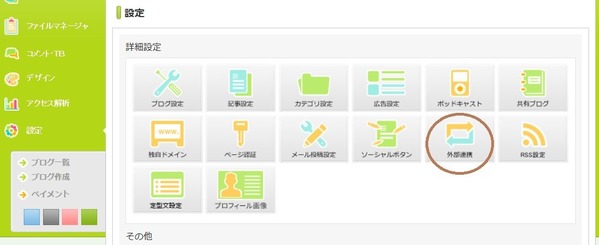
下の方に、「検索エンジンにサイトマップを出力送信」という項目があります。
こちらで、「送信する」を選びます。
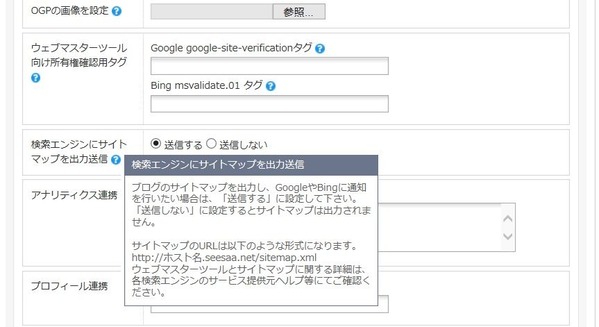
ヘルプの?印があるので表示させます。以下引用。
「検索エンジンにサイトマップを出力送信」
ブログのサイトマップを出力し、GoogleやBingに通知を行いたい場合は、「送信する」に設定して下さい。
「送信しない」に設定するとサイトマップは出力されません。
サイトマップのURLは以下のような形式になります。
http://ホスト名.seesaa.net/sitemap.xml
ウェブマスターツールとサイトマップに関する詳細は、各検索エンジンのサービス提供元ヘルプ等にてご確認ください。
どうやら、「送信する」を選択するとサイトマップが出力されるようです。
「 http://ホスト名.seesaa.net/sitemap.xml 」という形でできているようですので、アドレスに入れて確認可能です。
・Google Search Consoleへの送信・追加方法
以降はlivedoorブログの場合と同じです。重複になりますので手順はコピーしてきます。
Search Consoleの「ダッシュボード」→「現在のステータス」→「サイトマップ」と選びます。
右上の「サイトマップの追加テスト」を選択。
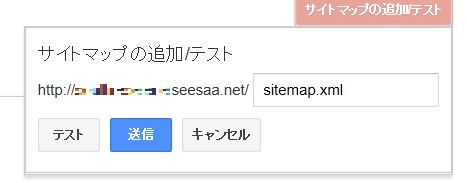
サイトのURLとボックスが出ますから、作成されていると思われる「sitemap.xml」と入力し、まずは「テスト」。
スラッシュの入力の有無に注意してください。
「テストが完了しました」と出ますので、結果の表示をして、エラーがなければ大丈夫そうです。
先ほどと同じ手順で、今度は「送信」。
「アイテムを送信しました ページを更新する」と出ます。「ページを更新する」をクリックすると、先ほどの「サイトマップ」の画面が更新されます。
これでエラーが出ずに、「型」や「送信」の欄にそれっぽい文言が入っていれば、完了となります。いずれインデックスされることを期待します。