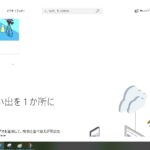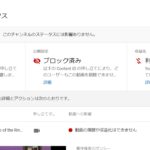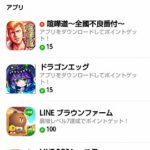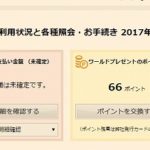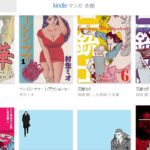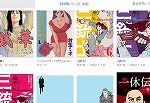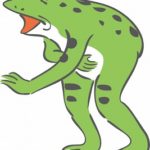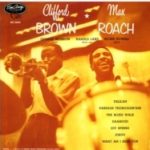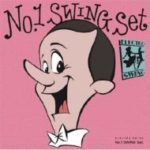2021/06/13
sponsored link
音声だけだとYouTubeにアップできません
最近YouTubeへ登校しようと思うことが多いのですが、私は音楽や音声ファイルしか持っていないことが多いです。拡張子mp3ではYouTubeへはアップできないため、何らかの画像を付けて拡張子mp4でアップロードするのが基本のようですね。
いろいろ考えて、やり方を自分なりに覚えましたのでここでメモも兼ねて書いてみます。
アップロードのために準備すること
まずやることは、
・アップしたいと思っている音声や音楽ファイルを準備する
・上記が流れている間に表示させておく画像を準備する
この2つです。
音声や音楽も画像に関しても著作権に抵触しないものを選べばいいのでしょうが、そこはやる人が何をアップしたいかによりますのでここでは割愛します。
使用するアプリ「フォト」
上の2つが準備できたら、使うのはWindowsに入っていることが多いアプリケーション「フォト」です。
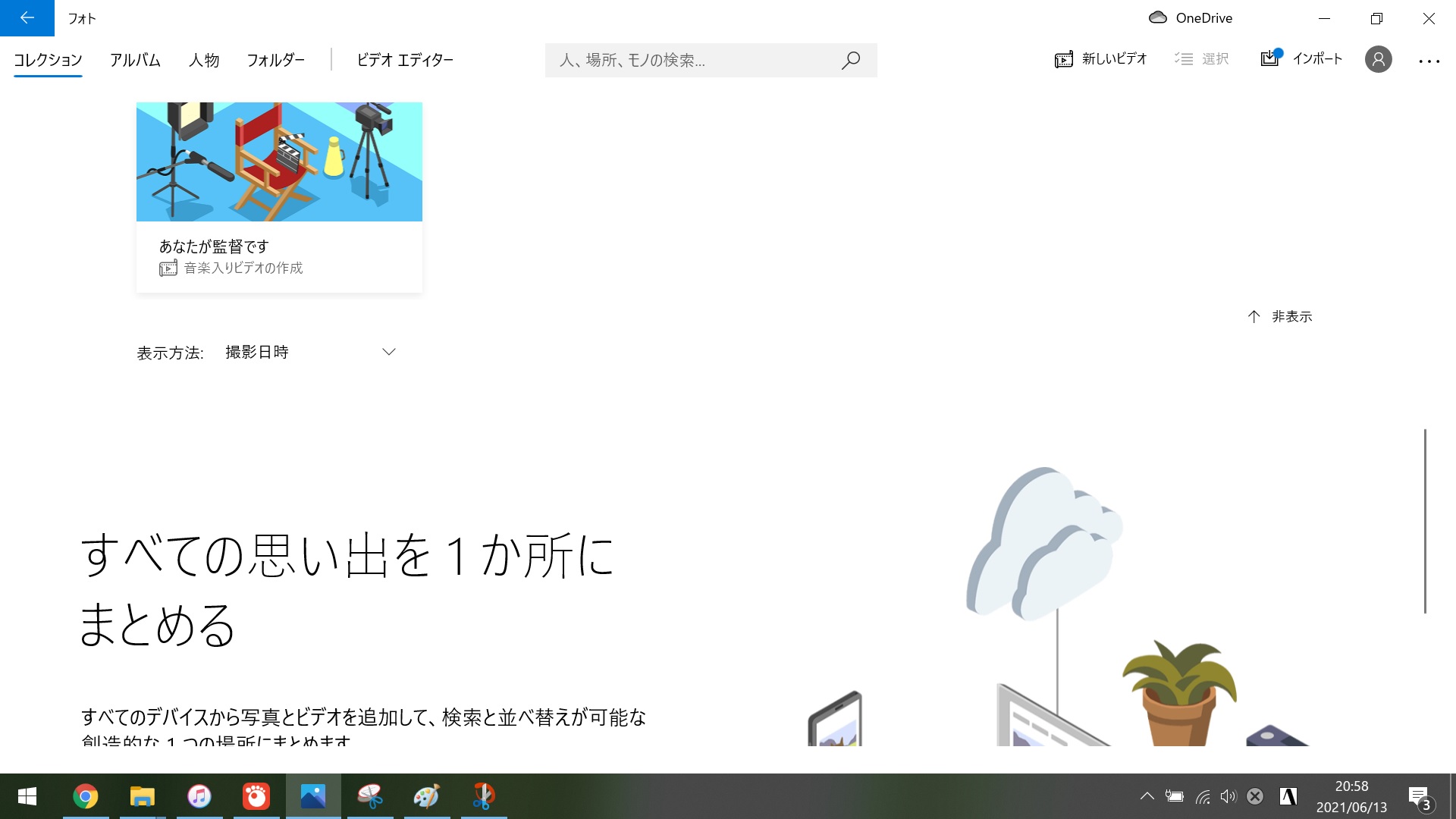
右上の「新しいビデオ」→「新しいビデオ プロジェクト」と選択。
ビデオの名前を指定されますので入力します。私は音声データのタイトルをそのまま入れてることが多いです。
すると空っぽの状態のビデオ編集画面に移ります。左側の「+追加」。これでまず表示させる画像データを選びます。
画像の場所を選びます。私は「このPCから」を選んでいます。
画像を選択したら左上の方に置かれますから、クリックして選択した状態とし、「ストーリーボードに配置」を選びます。これにより下の方に並びます。
1つの画像のみを表示させる場合は、これで画像選択は終わりです。複数の場合はこの作業の繰り返しになりますね。
以降の説明は1つの画像のみを使う方法です。
次に音声ですが、右上に「BGM」と「カスタムオーディオ」というボタンがあります。
「BGM」の方は元々フォトの方で用意されているBGMからの選択になるので、自分の持っている音声データを使いたい場合は「カスタムオーディオ」の方を選ぶ必要があります。
「カスタムオーディオ」を開くと、右の方に「オーディオファイルの追加」のエリアがあるので、そこに音声データをドラッグ&ドロップしてもいいですし、「オーディオファイルの追加」ノボタンから直接選択しに行ってもいいです。
「完了」を押せば音声データも画像と共に登録できたことになります。
動画の時間設定が必要
さてここからが肝心で、この時点だと画像に対して音声が流れるという動画ができているのですが、その時間がなんと3秒。再生しても3秒でストップします。
そこで、「ストーリーボード」の右の方にある「期間」。これで秒数を設定します。
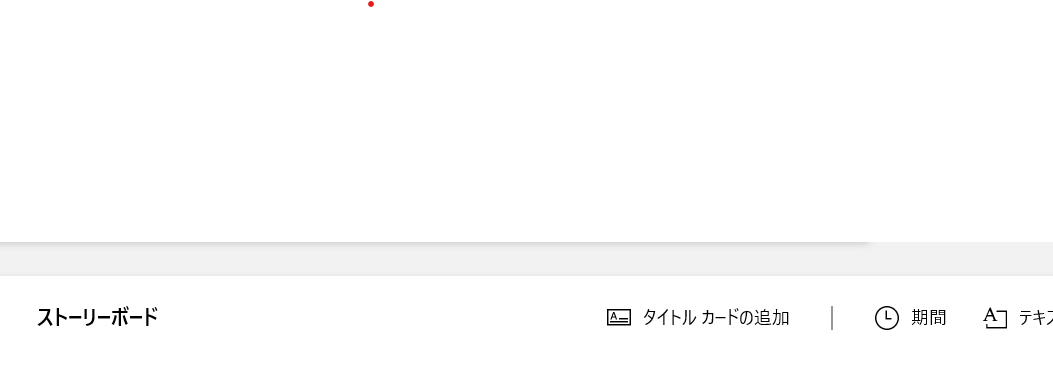
〇分〇秒の音声を丸々アップしようとする場合に、秒数に換算してここでその秒数を打ち込むわけです。
例えば3分30秒の音声に画像を付けてアップする場合は、210秒が必要ですね。
これだけでもまだ不十分。画像が表示される時間は先ほど指定した秒数になりましたが、音声がまだ3秒しか流れません。
そこで再び右上の「カスタムオーディオ」を選択。
下の方に秒数を選べそうな幅の矢印(指?)がありますね。

これを右端まで伸ばしてやることで、音声もその期間の間流れ続ける状態にできます。そして「完了」。
ここまでで当初の目的通り、「音声が流れている間中画像が表示される動画」は完成しました。右上の「ビデオの完了」、「エクスポート」と進んで、保存場所を選べばmp4のファイルが保存できます。
以降はこれをYouTubeにアップすればいいわけです。
これで以上です。