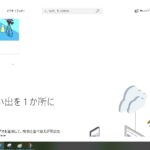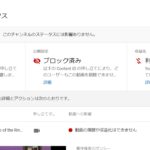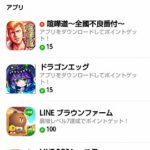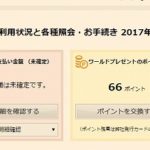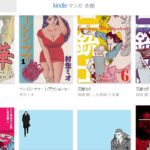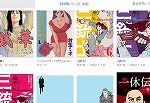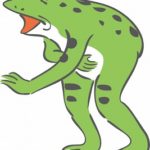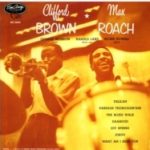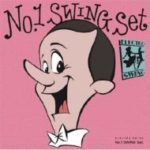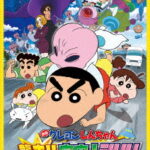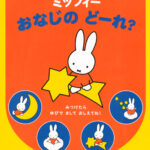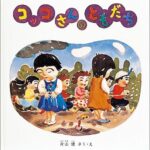2021/06/13
WordPressへの記事の移動方法について、これまでいくつか記載してきました。
Wordpress側では、Movable Type・TypePad インポートツール を使うことにより、新ブログに元ブログの記事を移転することが可能となります。
sponsored link
・Livedoorブログ記事のエクスポート方法
今回はLivedoorブログからWordpressに記事を移動するために、まずはLivedoorブログの記事をエクスポートします。
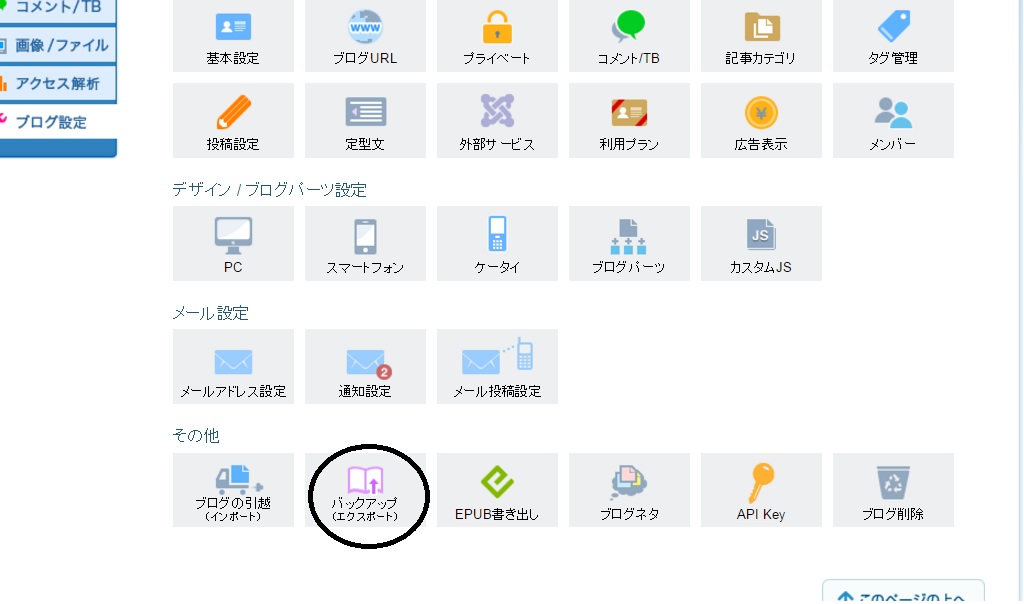
ブログ管理画面の「ブログ設定」を選択し、一番下の「その他」欄から「バックアップ(エクスポート)」を選びます。
ブログの書き出し/製本 という画面になります。
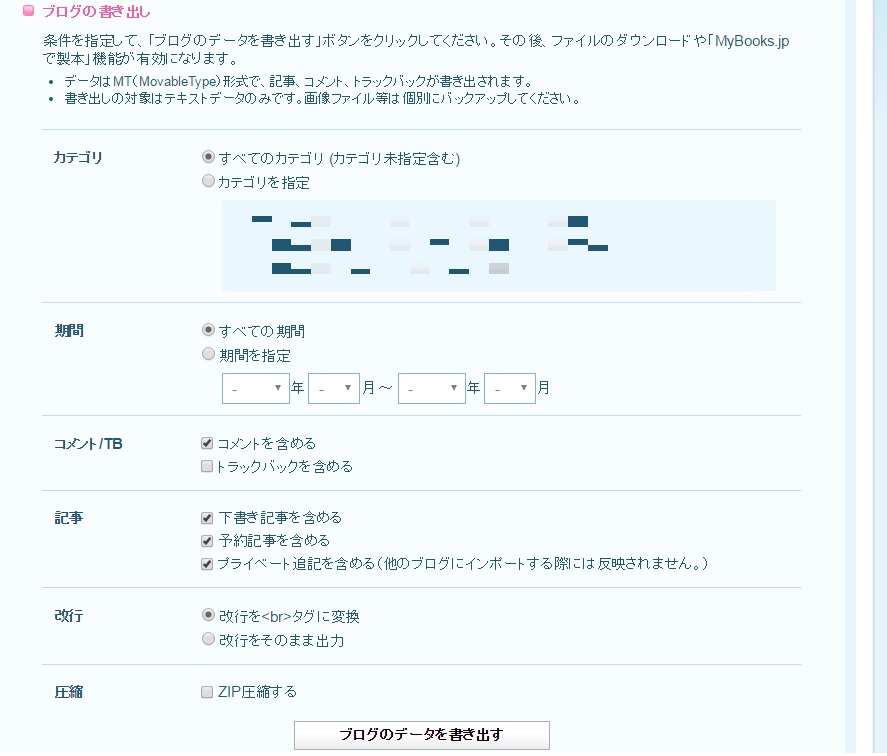
いろいろ設定することが可能なようですが、基本的にデフォルトで選択されている通りです。
「カテゴリ」では、移動対象のカテゴリを選択できます。
全ての記事を移転するつもりであれば、ここは「すべてのカテゴリ」でよいでしょう。
次の「期間」も同様であれば「すべての期間」。
「コメント/TB」「記事」はお好みで。私は全部デフォルトのまま行っていました。
「改行」に関しては「改行を
タグに変換」の方が最初から選択されています。これもこのまま変更なしでした。
「改行をそのまま出力」、というのはやったことはないですが、この場合移転した記事は、元記事の改行が反映されないことが考えられます。
選択項目の確認が済んだら、「ブログのデータを書き出す」を選択します。
「一定時間が経過したら こちらのリンクをクリック してください。」という表示が出ますので、少し時間が経ったらクリックします。
記事数が100もないブログであれば、10秒もかからない印象です。多い場合もそこまで時間はかからないと思います。
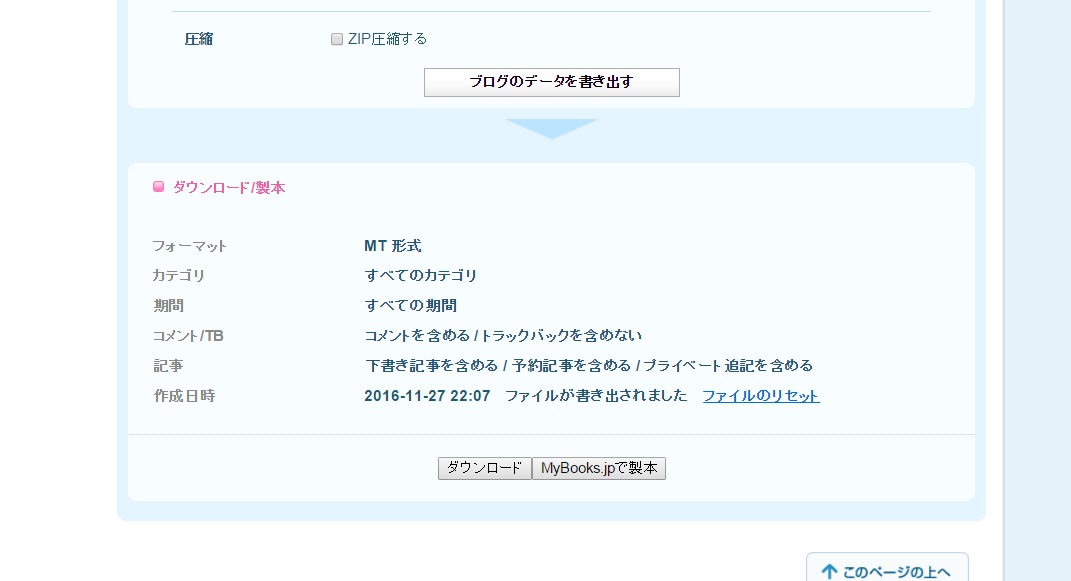
クリックすることで画面が切り替わり、下の方に「ダウンロード」と出ますから、それをクリックするとテキストデータのダウンロードが開始されます。
私の環境では保存先の指定ができなかったので、PCの「dowmlord」直下にテキストデータが保存されていました。
ちなみに画像は保存先のURLが一緒にテキストデータ内に記録されます。
画像付の記事の場合は、移転元のブログに紐づいた状態です。
WordPressの新ブログにアップロードし直して、画像のリンク先を各記事ごとに変えるという作業を、私は手作業でやっていました。
ブログの画像取集は「GetHTMLW」等のソフトを使って行えますが、記事に画像を貼り直して行くのを手作業でやっていくのは非効率感があるので、できればやりたくない作業です。
ともかくこれで記事と画像のバックアップが済んだとして、以降はWordpressにそれを移していくわけです。
Seesaaブログの時と同様に、Movable Type・TypePad インポートツール を使用します。
そちらの手順については過去記事をご参照くださいますと幸いです。
Seesaaブログから記事をWordPressへエクスポート