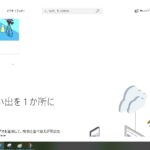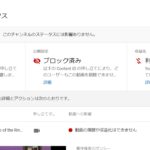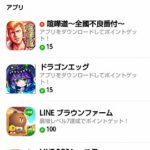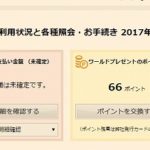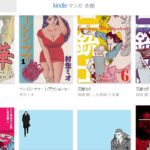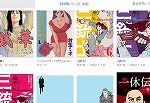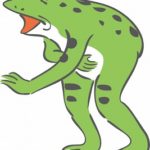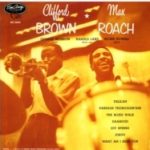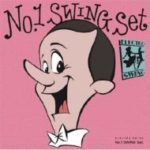2021/06/13
今回は、Movable Type・TypePad インポートツール を使って、ブログに元ブログの記事を移転します。
元々のブログから、記事をエクスポートして、新ブログにインポートという流れです。
SeesaaブログとLivedoorブログの2パターンをやったことがあるので、まずはSeesaaブログの場合を書いてみます。
細かい説明を省く箇所もあるかと思いますがどうぞご容赦下さい。
sponsored link
・Seesaaブログの設定画面から全記事をエクスポート
Seesaaブログでこれまで書いてきた記事を移転するために、記事をlogファイル形式で取り出します。
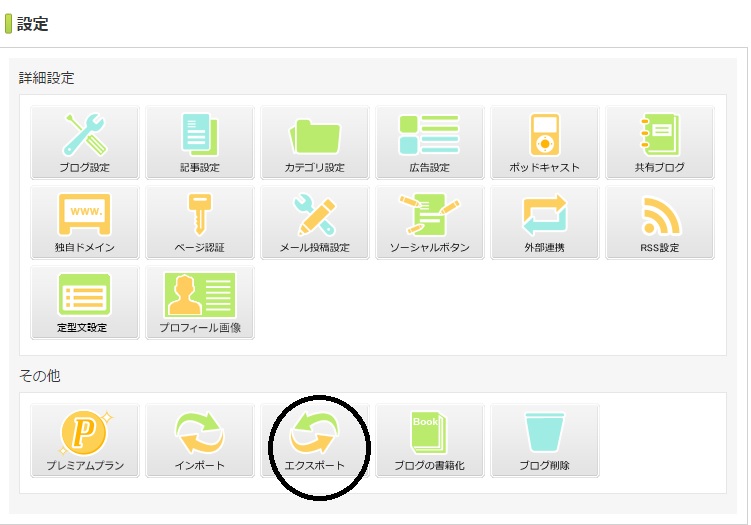
管理画面の「設定」→下の方のその他欄にある「エクスポート」を選択します。
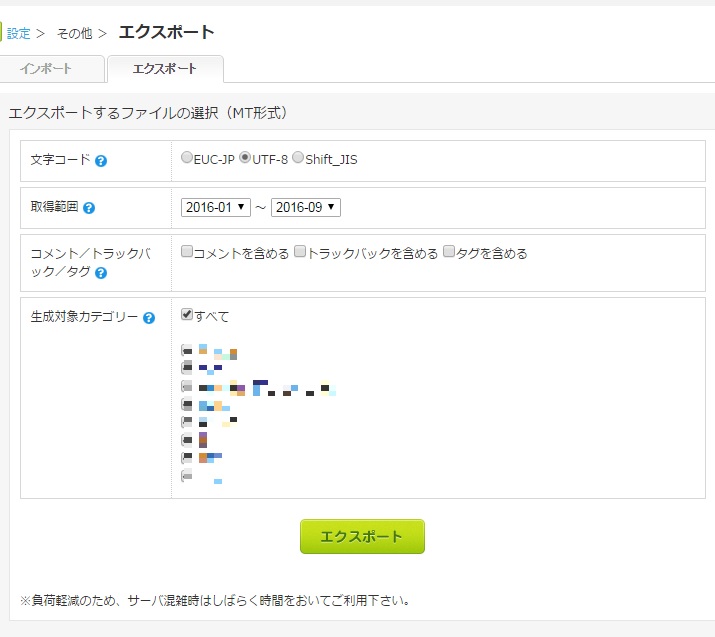
文字コードは「UTF-8」
取得範囲はブログ開始月から最新記事がある月までを選びます。
コメント・トラックバック・タグを一緒に持っていきたい場合は、各項目にチェックを入れるようですね(私は入れない)。
生成対象カテゴリーは「すべて」にチェックマーク。
そして「エクスポート」を選びます。
これは私の環境によるのかわかりませんが、保存先が表示されませんでした。
選ぶ間もなくダウンロードされてしまいました。
どこにあるのか探すと、結局PCのCドライブの「ダウンロード」フォルダにlogファイルがありました。
ちなみに「エクスポート」のボタンを右クリックで「名前を付けて保存」でいけるんじゃないかとも思ったのですが、htmlファイルを保存しようとしますので、どうも違うのかなと断念。
ともかくlogファイルができました。
・Movable Type・TypePad インポートツール でインポートする
実際にインポートしていきます。
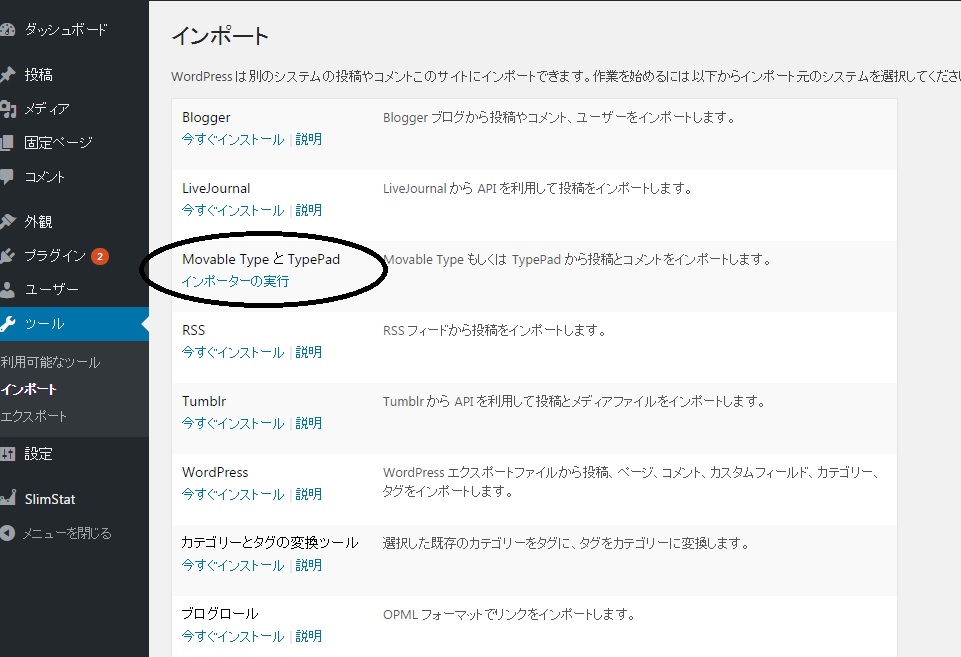
WordPressの 「ツール」→「インポート」を選択します。
インポートの方法がたくさん並んでいます。
「Movable Type・TypePad インポートツール」のプラグインをインストール済みで有効化されているならば、Movable Type と TypePad の欄があるので、「インポーターの実行」を選びます。
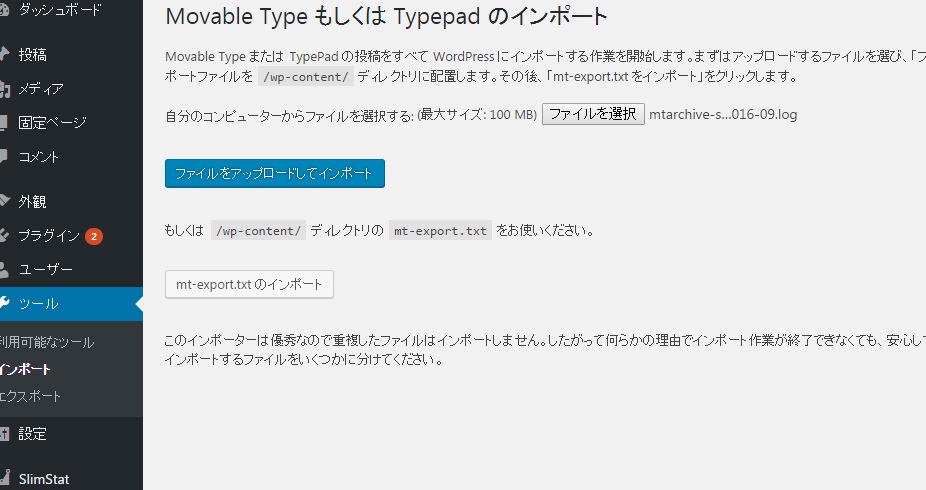
次の画面で、自分のコンピュータに保存したlogファイルを使用しますので、「ファイルを選択」をクリック。
logファイルを保存場所から選択して、「ファイルをアップロードしてインポート」を選択します。
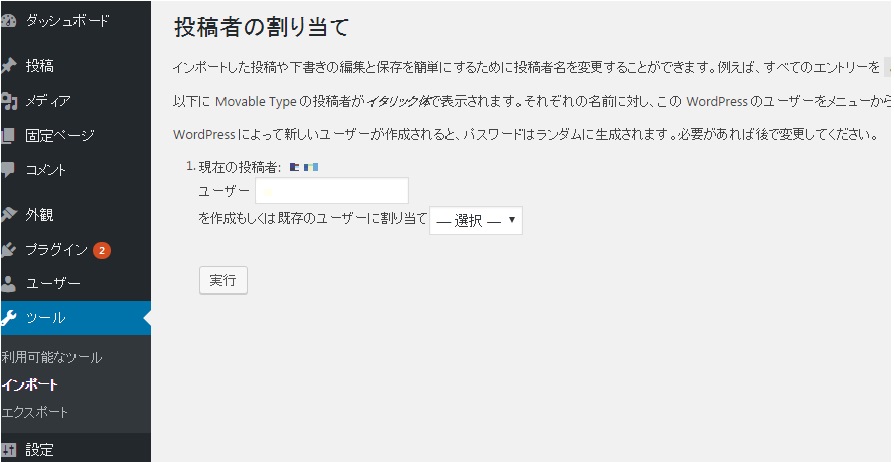
投稿者の割り当て画面は、投稿者の名前を入れます。ドメイン登録の過程で設定しているとは思いますが、別の名前で投稿することにしたければ、ここで改めて名前を入力します。
実行すると、しばらく時間がかかりますが、完了すると画面が変わります。
一番下に「すべて完了しました。ではお楽しみください !」と出るのが目安です。
これが表示されたら、ブログを確認して、記事がインポートされたかを見てみましょう。
無事にインポートできていれば完了ですが、記事によってインポートがされていないこともあり得るようです。
私の場合数件抜けがあり、手動で記事の全文をコピーして貼りつけたりして処置しました。
Seesaaで開業していても、Wordpressでは </br> の改行が入っていないことがあります(私のは全記事でそうでした)。
その場合はWordpressの記事編集画面から再び改行をしてやらなければならなくなります。
あと、記事中の画像に付いているリンク先は、旧ブログのものとなっています。
これは旧ブログを残しておくならばそのままでもいいのですが(よくないか)、現在のWordpressに画像をアップロードし直して、改めて記事に画像を貼りつけ直す作業も必要となってきます。
ブログの画像取集は「GetHTMLW」というソフトウェアを使う手がありますが、私はあまり使っていませんのでご参考までとします。