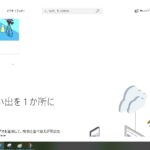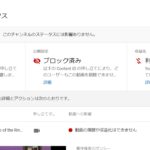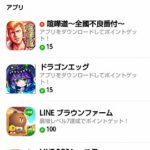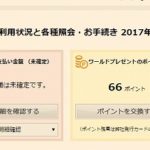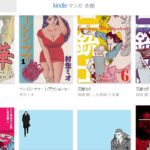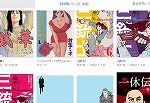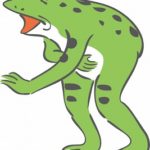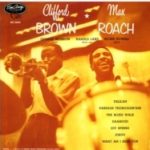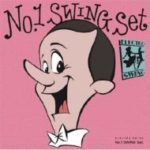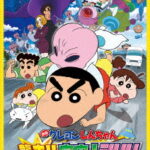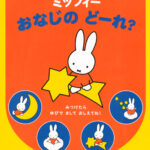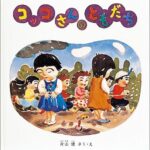2021/06/13
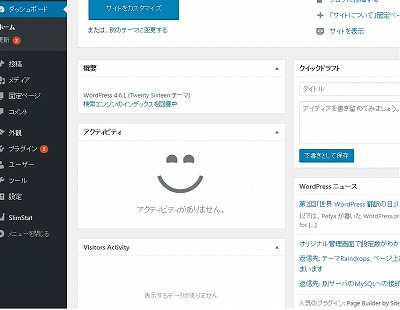
sponsored link
・Wordpressの編集を行います
ドメインを設定してWordpressもインストールしたので、いよいよブログの編集に入れます。
インストールしたばかりのWordpressは初期状態ですので、まずは使いやすい状態にします。
慣れている方はすでに自分独自の手順でWordpressをカスタマイズしていると思います。私も私なりにやっていることをまとめていきます。
まず、「1件の投稿」、「1件の固定ページ」、「1件のコメント」がサンプルで最初から入っていますので、これを消します。
初めて見る方は参考に見てみてから消してもいいと思いますが、2回目以降の人はすぐ消してるでしょうね。
それぞれをクリックすると画面遷移して、記事タイトルが表示されますのでカーソルを合わせます。
すると下にメニューが現れるので「ゴミ箱へ移動」とやれば消せます。投稿を消せばコメントも一緒に消えていきますね。
・Wordpressによく入れているプラグイン
WordPressにプラグインを入れます。
これは本当に人それぞれの好みですし、ブログテーマによってはプラグインと干渉してうまく動かないことも考えられます。 うまく動かない場合は外すことも考えられます。
すでにWordpressの別ブログで入れていたプラグインを今回も使おうという場合は、別ブログのプラグインを確認しながら、新ブログにも同じものを新規で追加していけばよいでしょう 。
私が毎回入れているプラグインを列挙します。
Auto Post Thumbnail : 記事中の画像からサムネイルを自動作成してくれる
Google XML Sitemaps : Google用のサイトマップを作成してくれる
Movable Type・TypePad インポートツール : 移転元のブログの記事をインポートできる
Slim Stat Analytics : アクセス解析ツール(jetpackのアクセス解析がそれほど好きでないので)
WordPress Popular Posts : 人気記事の表示
こんな感じです。
・Wordpressへのプラグインの入れ方
プラグインの入れ方ですが、Wordpressの管理画面から、「プラグイン」→「新規追加」と選びます。
左上の方には「注目 人気 おすすめ お気に入り」とありますが、入れようと思うプラグインが明らかな場合は、右上の「プラグインの検索」と入っている検索ボックスにて検索します。
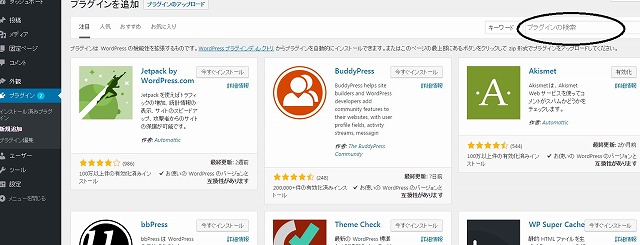
Auto Post Thumbnail とかそのままコピーして貼り付けると楽ですね。
貼りつけた時点で検索が開始されて、候補がずらっと表示されます。
名前が一致していれば、左上に真っ先に目当てのプラグインが表示されます。
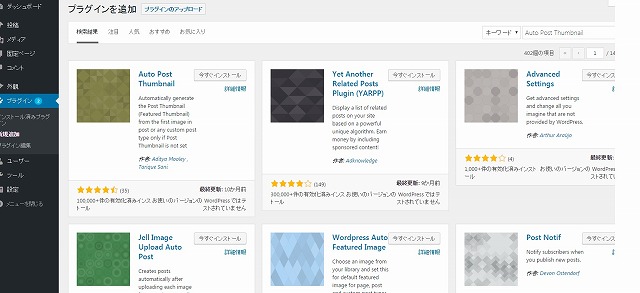
入れたいプラグインの右上の「今すぐインストール」でインストールを行い、インストール後は「有効化」という表示になります。
これもクリックしてやることで有効化されます。つまり「有効化」を押さないと動かないということになります。
ちなみに個人サイトで配布しているプラグインなどで、検索に入れても表示されない場合があります。
こういう時は、まずプラグインのzipファイルをPCに保存してやり、それを「プラグインのアップロード」経由でインストールできます。
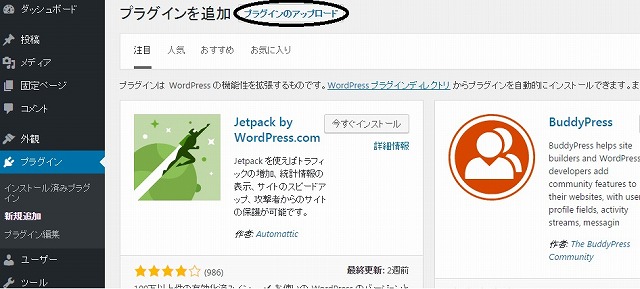
個人サイトでプラグインを配布している場合は、アップロードのやり方も説明されている場合が多いです。
ということで、気になるプラグインを入れてみてWordpressをカスタマイズしていきましょう。
とはいえプラグインを入れすぎると動作が重くなることがありますので、そこはいい塩梅を見つけられるといいですね。