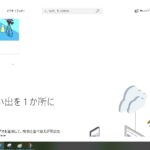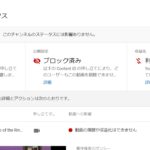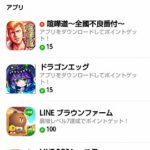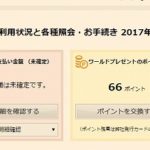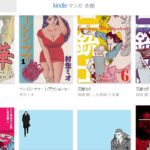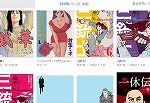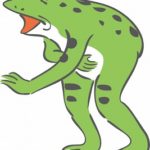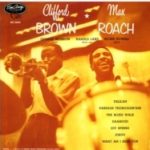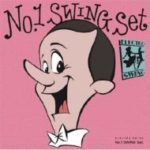2021/06/13
sponsored link
Contents
・ロリポップサーバーのスタンダードプランにて
前回、新規ドメインを取得したので、次はサーバーと紐付けします。
私はロリポップサーバーと契約していますので、その流れとなります。
ちなみにスタンダードプランです。最初は料金の安いライトプランでやっていたのですが、Wordpressを新規ドメインで使う場合はDBがその数だけ必要となるようなので、30個のDBが使えるスタンダードプランにしています。
サブドメインを使用してWordpressをインストールする場合は、ライトプランで十分という話もありますが、どうも管理が難しくなりそうなのでDBを複数持つことにしました。
・独自ドメイン設定
では流れです。ちなみにロリポップのサイトにはかなり丁寧なマニュアルが置いてありますので、それを見ながらやるのもよいと思います。
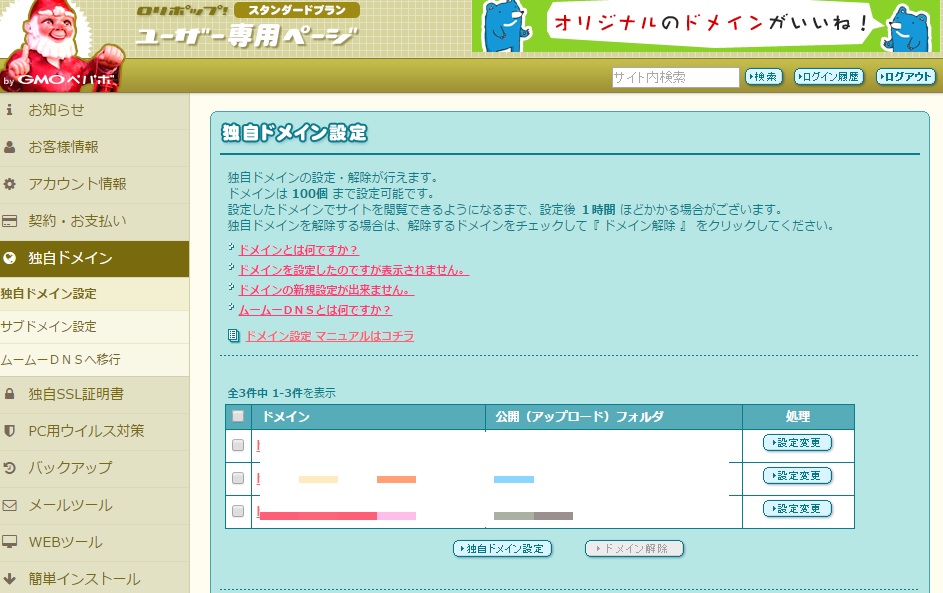
さて、ロリポップのユーザー専用ページにログインします。
「独自ドメイン」→「独自ドメイン設定」と選びます。
すでに紐付け済みのドメインがいくつか並んでいるかもしれません。
下の「独自ドメイン設定」を選びます。

ここで設定する独自ドメインには、取得したドメイン「~~.com」などを入力します。
公開(アップロード)フォルダ、ここは任意です。「~~.com」の「~~」の部分とかだと覚えやすいかもしれませんが、世間一般でどうしているのかはよくわかりません。
後はムームーIDとムームーパスワードの入力です。ムームーにログインするときと同じものが入ります。
入力が終わったら「ネームサーバー認証」へと進みます。
「下記のドメインで設定を行います」と、確認画面が出ますので、間違いなければ「設定」。これで完了します。
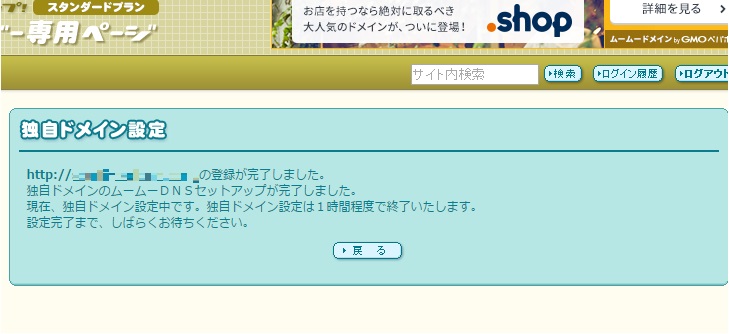
・Wordpressのインストールを行う
続いてWordpressのインストールも行ってしまいます。
ロリポップのユーザー専用ページから、「簡単インストール」の「Wordpress」 を選択します。
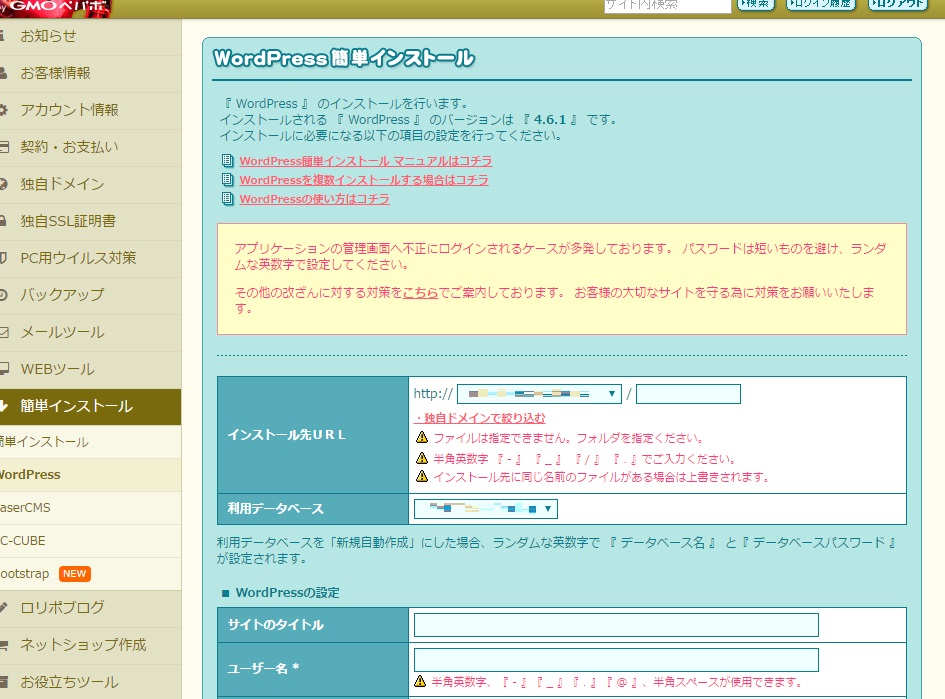
「インストール先URL」には、2か所の入力欄があります。
まず左の方は、先ほど設定を行ったURLが入ります。選択式になっているので、先ほどのドメインが表示されていればそれを選択します。
表示されていない場合は、設定が完了していない可能性があります。「1時間ほどで完了」と先ほど設定時には表示されていましたので、しばらく待ってみると表示される可能性があります。
スラッシュを挟んで右側のボックスには、Wordpressをサーバーのどこにインストールするか入力します。
私はあまり複雑に考えずに、wp1とかwordpress2とか入力しています。
この画面の下の方に、過去にインストールしたことがある場合は履歴が表示されますので、どういった法則性で入力していたのかを思い出す一助となるでしょう。
FTPクライアントで、すでにロリポップサーバーとの接続を確認できる場合は、見てみると先に設定したドメイン名のディレクトリができているのが見られるようです。この辺りは詳しくないので言及は避けますが…
次に「利用データベース」です。ここも選択式で、毎回「新規自動作成」を選んでいます。これを選ぶと自動でデータベースが作成されます。
「新規自動作成」を選ぶ理由
他の選択肢として表示されるのは、すでにWordpressで利用中のデータベースなので、これらを選んでしまうと使用中のデータが上書きされて、不具合が起きることが懸念されるのです。
あとは「サイトのタイトル」は新しく考えてもよいでしょうし、過去のをそのまま名づけてもいいですね。
「ユーザー名」、これは所有者名となり、WordPress管理画面へのログイン時に使用します。何も設定を変えなければ、デフォルトで記事の投稿者名もその名前になるようです。あとはWordpress管理画面の右上に「こんにちは、〇〇さん!」とか表示されます。
「パスワード」「メールアドレス」を入力して、次が「プライバシー」の欄。
「検索エンジンによるサイトのインデックスを許可する」にチェックが入っています。
私の場合は、全く新規で始める場合はチェックを入れますが、移転の場合はチェックを外します。
移転の場合にチェックを外す理由
移転、特に前のブログの記事をそのまま新ブログに移す場合は、前のブログの記事がGoogleなどにインデックスされたままの状態で、移転することになります。前のブログと新ブログで同じ記事が存在すると、重複コンテンツとみなされて検索順位が下がることが考えられます。
最終的に、記事ごとに新ブログの該当記事へリダイレクトする方法を採ることが多いのですが、その準備が整うまでは「インデックスを許可する」のチェックは外しておくことにしています。
あとからWordpressの管理画面でもチェックを入れられます。
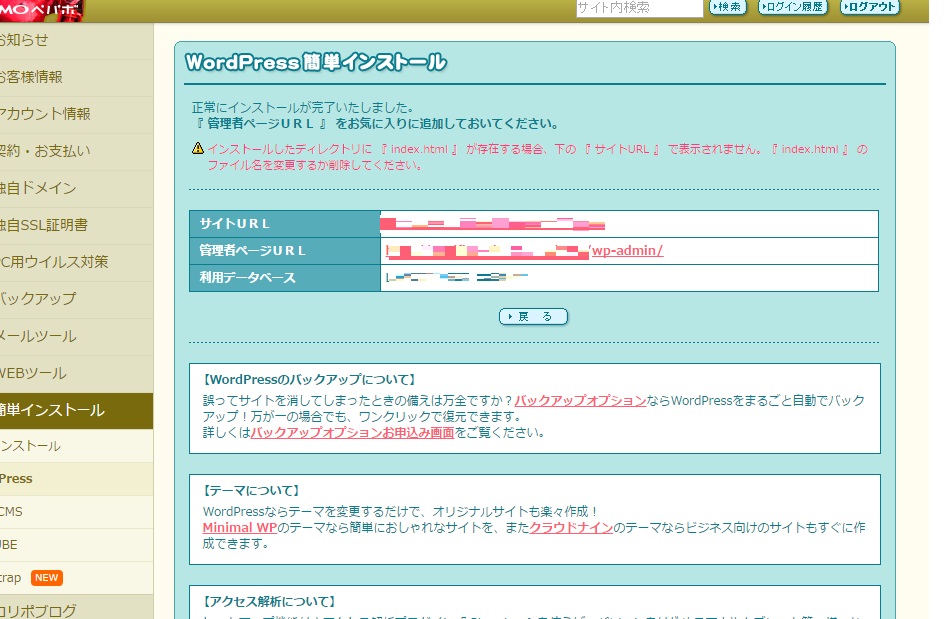
ここまで入れ終えたら、「入力内容確認」です。
内容が表示されますので、よければ「承諾する」にチェックを入れて、「インストール」です。あとからユーザーページで確認できますが、不安な方はスクショを取っておいてもよいでしょう。
インストールが完了したという画面になります。
URLが2つ表示されており、上が実際のサイトの画面、下がWordpressの管理画面です。
『 管理者ページURL 』 をお気に入りに追加しておいてください。とある通り、お気に入り登録しましょう。
管理画面に入るときは、先ほど設定した「ユーザー名」「パスワード」が必要です。
今回は以上です。