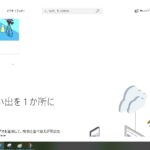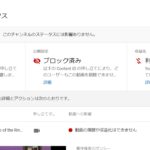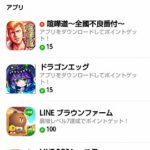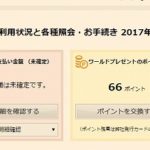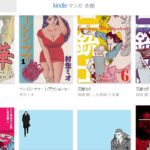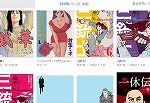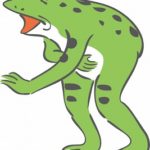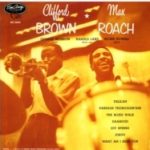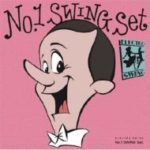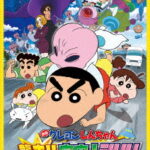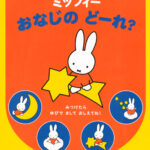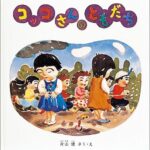2021/06/13
今回から数回に分けて、ブログをWordpressで開設する手順について書いていきたいと思います。
私もなにぶん初めてWordpressでブログ開設したのがこの前の9月。
他のブログを読んだり、解説本を買ったりしました。Wordpressデザインブック(発行:ソシム)という本。この本は参考程度で、自分が活かし切れているとは思えないのですが…
やり方自体はいろいろあると思いますので、自分がたどった手順を覚書として記していくことにします。
今回は既存ブログの移転を行いますので、その内容です。
実際に行いながら書いていきたいと思います。
sponsored link
・新規ドメインを取得します
さて、移転先のブログを準備します。
Wordpressの場合、ブログごとに新規ドメインが必要となりますので、まずドメイン取得します。
私はロリポップサーバーで契約しています。
ロリポップは、ムームードメインというドメイン取得サイトと提携していますので、そのムームードメイン経由でドメインを取得すると早いです。
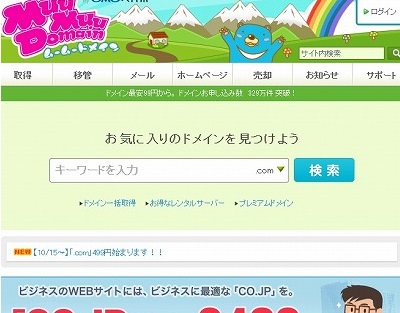
ムームードメインのサイトのトップページに、キーワードを入力して検索できるようになっています。
・取得したいドメインを入力して料金を調べます
「~.com」「~.shop」「~.net」など、の金額がずらっと出てきます。年間の契約料金ですね。
すでに誰かに取得されている場合は、×印が入ります。
また、ずらっと出てきた中にない、例えば「~.wiki」「~.ac」なんかは、上の検索ボックスの右の「.com」の欄から選択することができます。
次はユーザー確認です。ムームーIDの取得が必要です。amazonアカウントでも認証できるようなので私はそっちにしました。
ここが一番面倒臭いかもしれません。
「.com」で取得したという設定で進めていきます。
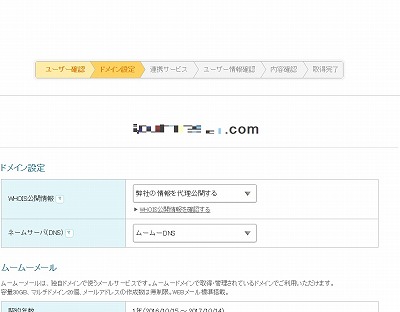
「WHOIS公開情報」は、デフォルトで入っている「弊社の情報を代理公開する」にしました。
この辺を詳しく知りたい方は「WHOIS公開情報」とかで検索してみてください。私もなんとなくしかわかっていません。
続くムームーメールはとりあえずほっといて、下の方にクレジットカード情報を入れる欄があります。
そこに年間料金も表示されていますので、間違いなくご確認の上、入力してくださいね。
自動更新設定は任意で、「次のステップへ」
次は提携サービスの宣伝画面です。私は先にも書きましたがロリポップのレンタルサーバーを利用しています。すでに契約済みなので今更この画面では何もせず、「次のステップへ」。
内容確認画面です。最後に規約に同意するかどうかを聞かれますので、ご確認の上、よければチェックマークを入れてください。
・ドメイン取得完了とアドレス有効確認
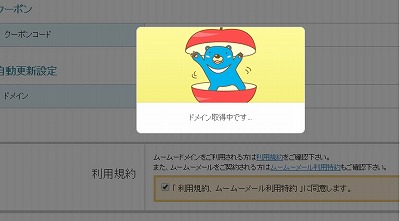
この画面ののち、「ドメインが取得されました!」と出ればOK。
先ほどムームーID登録の時に、メールアドレスの入力が必要だったと思います。
そのアドレス宛に、メールアドレスが有効か確認するメールが届きます。
メールボックスに届いた該当メールを読むと、中に書かれたアドレスをクリックするよう指示があったと思います。
一度有効確認されたメールアドレスであれば、次回以降はこの有効確認作業はないようです。
以上でドメイン取得までの流れを終わります。次はレンタルサーバーとの連携です。
![[商品価格に関しましては、リンクが作成された時点と現時点で情報が変更されている場合がございます。] [商品価格に関しましては、リンクが作成された時点と現時点で情報が変更されている場合がございます。]](https://hbb.afl.rakuten.co.jp/hgb/14b9024f.18628046.14b90250.68e2fafa/?me_id=1213310&item_id=17609879&m=https%3A%2F%2Fthumbnail.image.rakuten.co.jp%2F%400_mall%2Fbook%2Fcabinet%2F0063%2F9784802610063.jpg%3F_ex%3D80x80&pc=https%3A%2F%2Fthumbnail.image.rakuten.co.jp%2F%400_mall%2Fbook%2Fcabinet%2F0063%2F9784802610063.jpg%3F_ex%3D128x128&s=128x128&t=picttext)